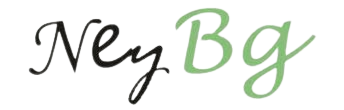If you are facing the Music Only error while connecting your Bluetooth device to your computer, then read this article to get rid of it ASAP.
If you try to connect Bluetooth speakers or headphones to a Windows device, you might encounter a “Voice/Music only” Bluetooth setup. Most of the time, the device will show a link state of “music only” or “voice only” instead of the full sound audio connection that you would expect. This issue could make Bluetooth headsets and speakers less helpful and less good at playing music, even though they are meant to make hearing easy.
The way people hear things could change a lot because of this problem. When a Bluetooth device is only linked for talking calls, it doesn’t use all of its sound features. Audio in movies, music, and other media often gets worse because of this. If you only connect the device to play music, it might not be as useful because the microphone might not work well for calls or voice requests. Therefore, here we are with some of the best methods that you can practice to get rid of this issue.
Methods to Fix The “Music Only” Error On Windows PC
Various reasons can trigger this error on your computer like the Bluetooth Driver for Windows 10 is not up-to-date or the firmware is outdated. Most of the time, this problem can be fixed by fixing the interface issues that cause it. You can also make a healthy link by making sure that the computer’s Bluetooth audio profile settings are set up properly so that you can use the microphone and play music at the same time. Some of the best ways to fix Bluetooth devices that show the “Music/Voice Only” message are listed below.
Fix1: Enable Bluetooth Services
Different services are enabled by default on your headset or speaker. On the other hand, your audio device may lose functionality for several Bluetooth features if you deactivate them. Go into the Bluetooth device’s properties in the Control Panel and check the services; that should cure it. Here are some steps that will help you enable the Bluetooth services on your Windows device.
Step1: Type Settings in the Start menu’s search bar and press Enter on your keyboard.
Step2: Go to the Bluetooth & devices section. Over there, select the Devices tab from the left side panel.
Step3: Now on the right-side panel, scroll down and click on the More devices and printer settings. This will open the Devices and Printers in the Control Panel window.
Step4: Open the Run dialog box by pressing Windows + R keys simultaneously.
Step5: Alternatively, copy and paste the following in the Run dialog to open Device and Printers.
“shell:::{A8A91A66-3A7D-4424-8D24-04E180695C7A}”
Step6: Next, right-click on your Bluetooth headset or speaker and select Properties.
Step7: Open the Services tab in the Properties dialog.
Step8: Under Bluetooth services, select all the options. You’ll usually have the following options. Enable them all:
“Audio Sink
Handsfree Telephony
Remote Control
Remotely Controllable Device”
Step9: Click Apply and OK to save the changes.
Fix2: Update Bluetooth Drivers
When a Bluetooth device on a Windows PC stops working, it’s usually because the driver is either out of current or has bugs. To see whether it fixes the problem, try updating the driver, reverting to an earlier version, or removing the driver. Follow the instructions below and they will guide you through the entire process.
Step1: Click on the Start menu and search for the Device Manager in it.
Step2: A new window will appear on your screen showing all the device drivers available on your Windows device.
Step3: Expand the Bluetooth option by clicking on the arrow next to it. Right-click on the Bluetooth device you are using for the audio output and select Update driver from the context menu.
Step4: A new pop-up window will appear, select the “Search automatically for drivers” option on it.
Step5: Wait for some time, then follow the instructions on the setup-wizard window to complete the driver installation.
Fix3: Run The Bluetooth Troubleshooter
There are numerous amount of tools and features that Windows has to offer to its users, the Troubleshooter is one of them. As the name suggests you can use this tool to troubleshoot any problem with your computer or any connected devices. Check out the steps below as they will help you understand the process of using this tool.
Step1: Search Windows Troubleshoot in the taskbar’s search bar.
Step2: Now under Recommended troubleshooting, click on the Additional troubleshooters button.
Step3: Then, expand the Bluetooth section and click on the Run the troubleshooter button to proceed further.
Step4: Give your computer some time to look for the factor causing the problem. Then, follow the steps on your screen to fix the problem.
After fixing the Music Only error, restart your Windows device and you are good to go.
Wrapping Up
A common factor behind your Bluetooth device showing as linked as voice only is that the Bluetooth service setup is wrong. You can turn on these services by changing the device’s settings. If the problem still happens, try updating the drivers or rolling back the drivers to see if there are any problems with them. Moreover, if you know any other way to fix this issue, then enlighten us with your knowledge in the comments section below.